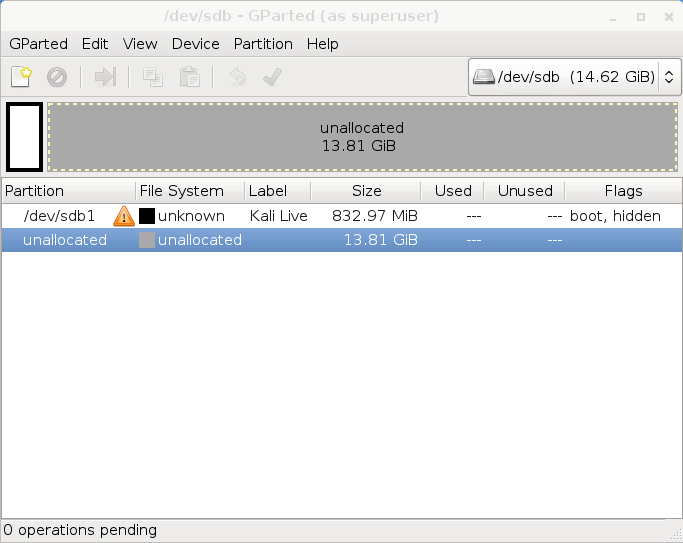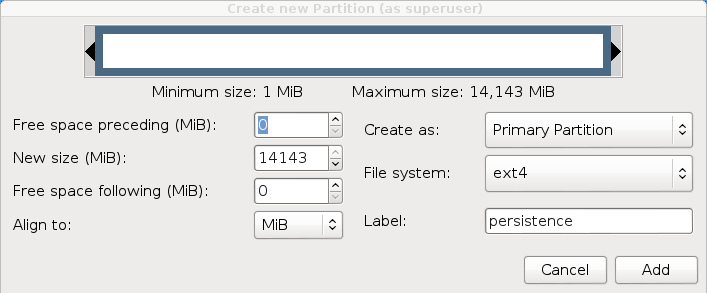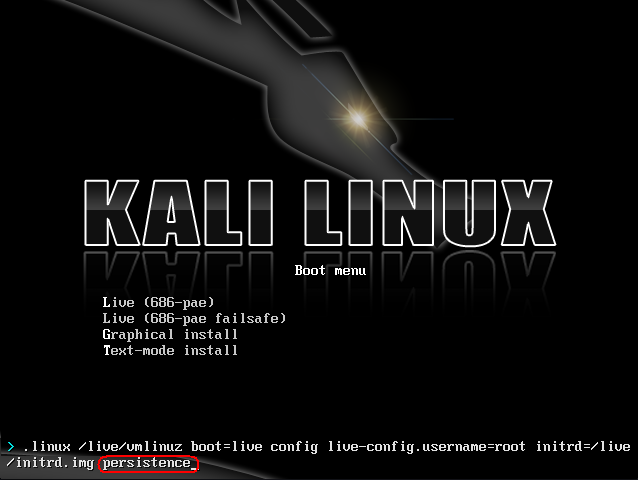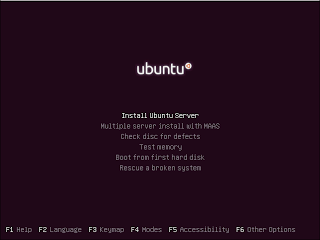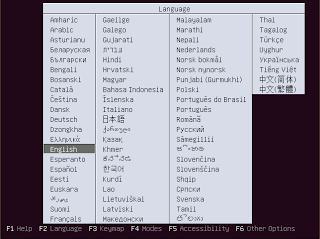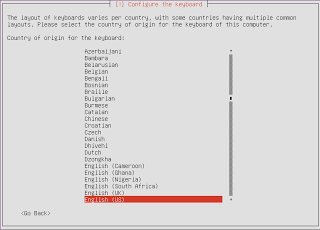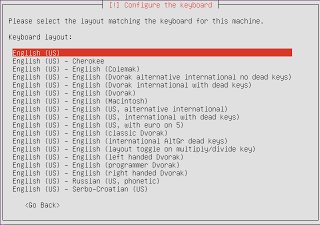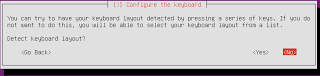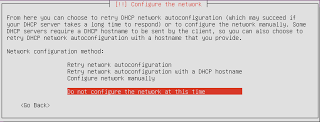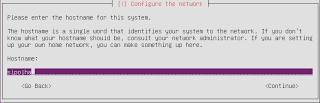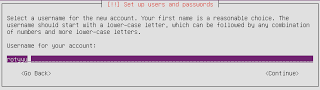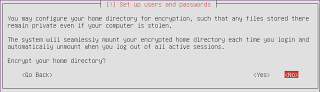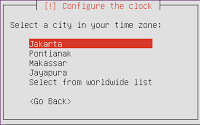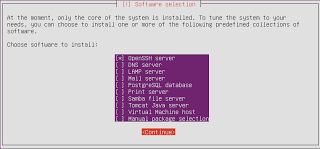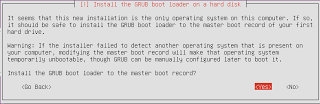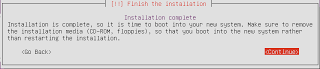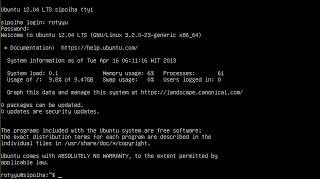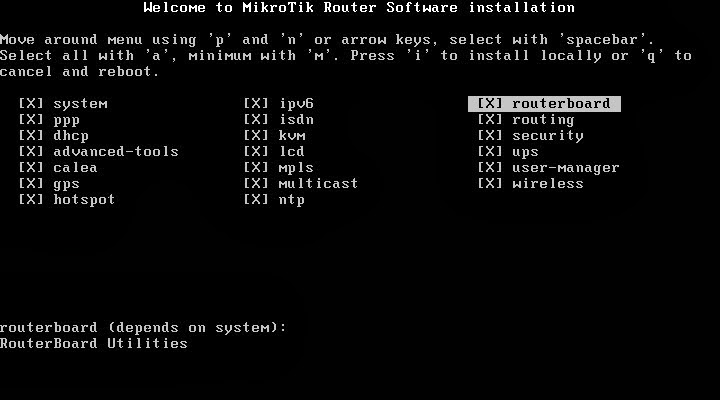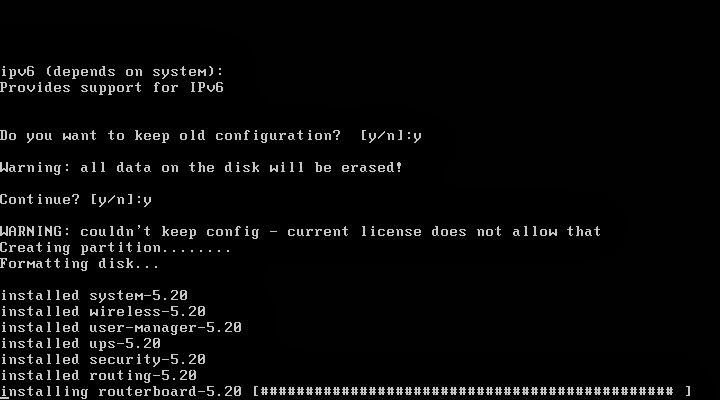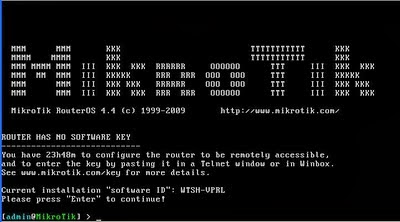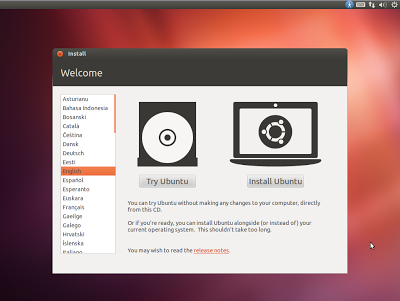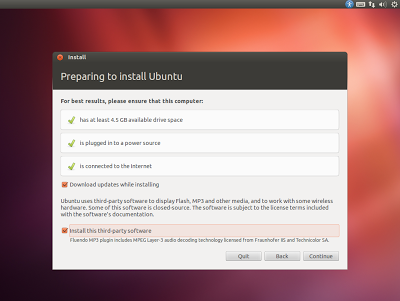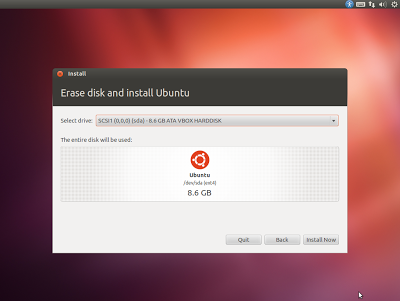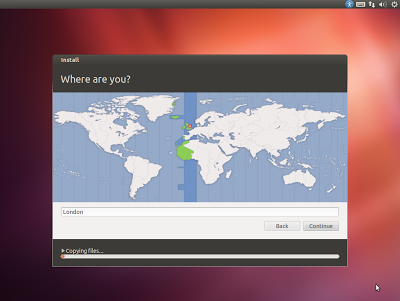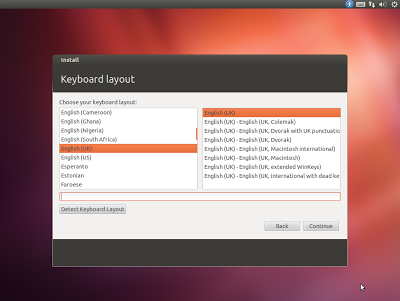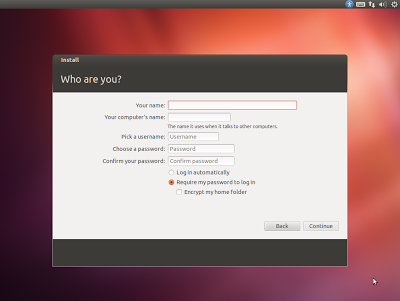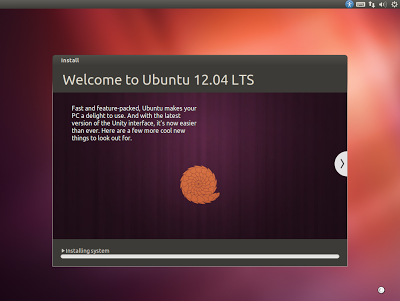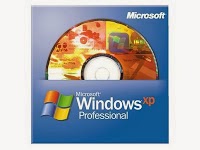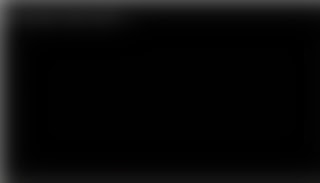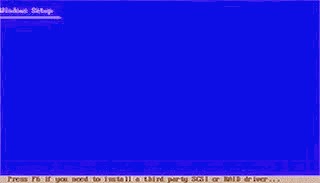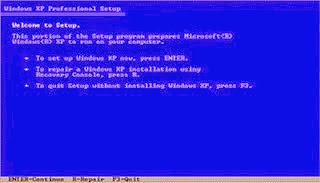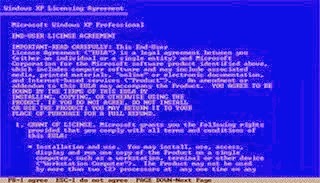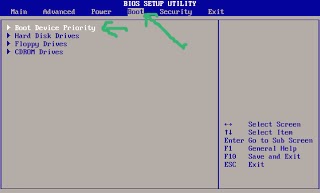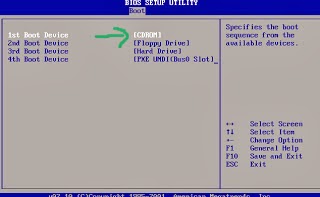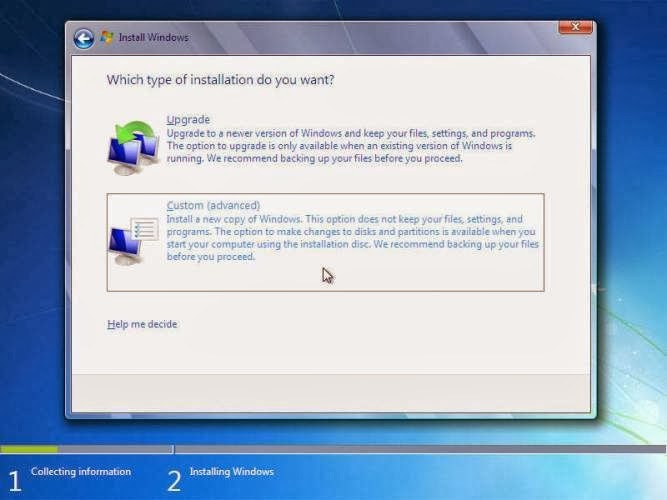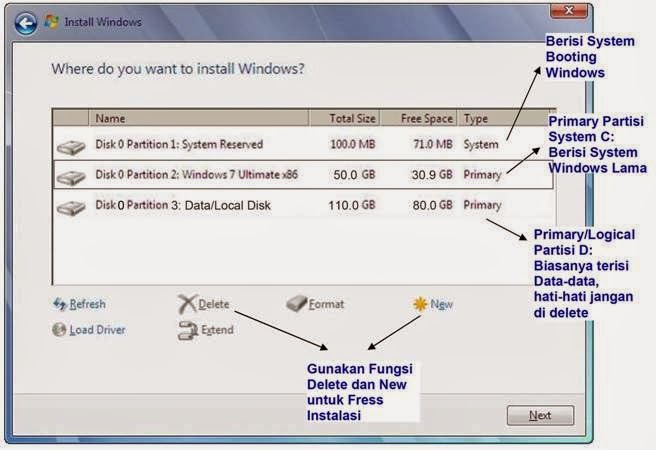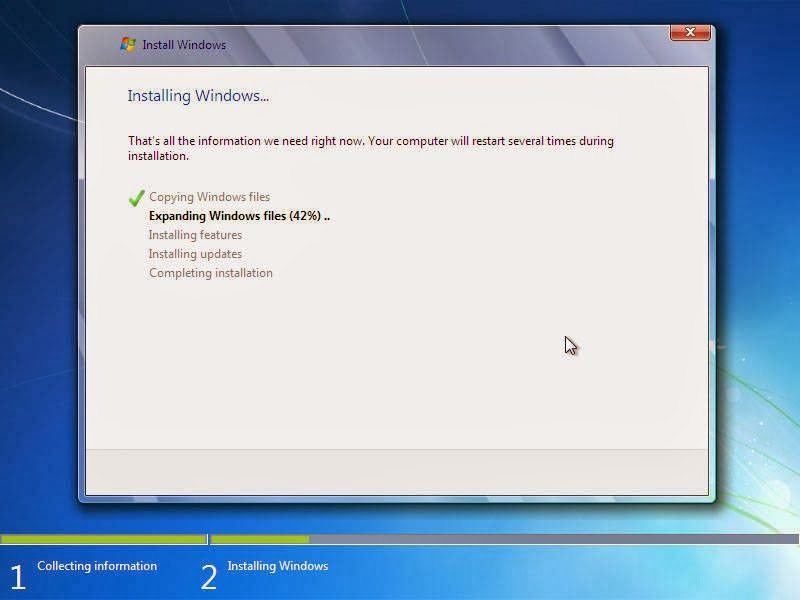Install kali linux via usb || Boot dari instalasi Kali USB stick adalah metode kami favorit dan tercepat untuk bangun dan berjalan. Untuk melakukannya, pertama kita perlu fileimage Kali ISO pada USB drive. Jika Anda ingin menambahkan persistensi Kali Linux USB stick Anda, bacalah dokumen penuh sebelum melanjutkan untuk membuat gambar Anda.
Persiapan sebelum memulai :
1.Download Kali linux.
3.Tidak ada software khusus diperlukan untuk * nix OS.
4.Kunci USB (minimal 2 GB kapasitas untuk mini, 4GB untuk biasa).
Proses install Kali di usb :
- Colokkan USB stick ke port Windows USB Anda dan meluncurkan perangkat lunak Win32 Disk Imager
- Pilih berkas Kali Linux ISO untuk dicitrakan dan memverifikasi bahwa USB drive untuk ditimpa adalah salah satu yang benar.
- Setelah pencitraan selesai, aman keluarkan USB drive dari mesin Windows. Anda sekarang dapat menggunakan perangkat USB untuk boot ke Kali Linux.
Membuat bootable Kali Linux USB kunci di lingkungan Linux dengan mudah. Setelah Anda men-download file Kali ISO Anda, Anda dapat menggunakan dd untuk menyalinnya atas ke USB stick Anda sebagai berikut (pastikan root Anda pertama):
1. Pasang perangkat USB ke port USB komputer Linux.
2. Pastikan jalan perangkat penyimpanan USB Anda dengan mengetik "dmesg".
3. Melanjutkan (hati-hati!) gambar berkas Kali ISO pada perangkat USB:
dd if=kali.iso of=/dev/sdb bs=512k
sekarang dapat boot ke Kali Live menggunakan perangkat USB.
Menambahkan persistensi Anda Kali live USB
Menambahkan persistensi (kemampuan untuk menyimpan file dan perubahan di seluruh hidup boots) untuk gambar Kali Linux Anda dapat sangat berguna dalam situasi tertentu. Untuk membuat Kali Linux USB stick Anda gigih, ikuti langkah-langkah sebagai root user. Dalam contoh ini, kami menganggap kami USB drive/dev/sdb. Jika Anda ingin menambahkan persistensi, Anda akan memerlukan perangkat USB yang lebih besar daripada kami terdaftar dalam Pra persyaratan kami di atas.
- Buat image Kali Linux ISO ke USB stick Anda seperti yang dijelaskan di atas, menggunakan "Linux metode" dan dd.
- Membuat dan memformat partisi tambahan pada USB stick. Dalam contoh kita, kita menggunakan gparted dengan menerapkan:
GParted/dev/sdb
- Skema partisi Anda saat ini akan terlihat seperti ini:
- Lanjutkan untuk memformat partisi baru dari ukuran yang Anda inginkan untuk digunakan untuk ketekunan. Dalam contoh kita, kami menggunakan Semua Ruang yang tersisa tersedia. Pastikan volume label partisi baru dibuat ketekunan, dan format dengan menggunakan ext4 filesystem.
- Setelah proses selesai, mount partisi USB persisten Anda menggunakan perintah berikut (sebagai user root):
mkdir /mnt/usb
mount /dev/sdb2 /mnt/usb
echo "/ union" >> /mnt/usb/persistence.conf
umount /mnt/usb
- Sambungkan USB flashdisk ke dalam komputer yang Anda ingin boot up. Pastikan BIOS Anda diatur untuk boot dari perangkat USB Anda. Ketika layar boot Kali Linux ditampilkan, pilih “Live boot” dari menu (jangan tekan enter), dan tekan tombol tab. Ini akan memungkinkan Anda untuk mengedit parameter boot. Menambahkan kata “persistence” ke akhir baris parameter booting setiap kali Anda ingin me-mount penyimpanan persisten Anda.